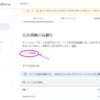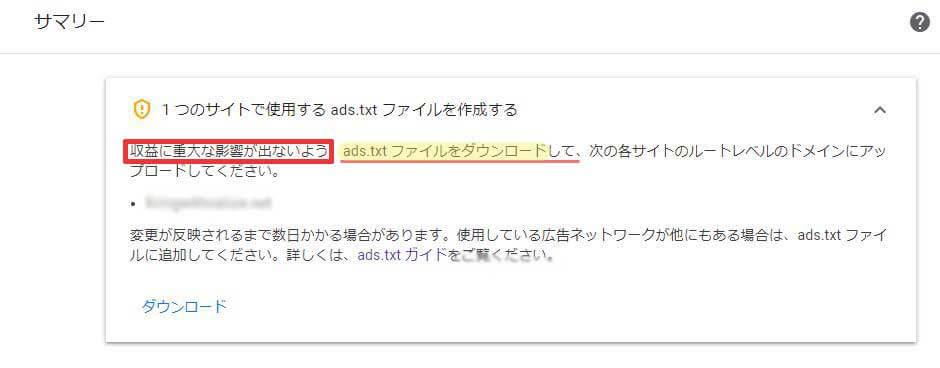
先日、2つ目のブログをGoogleAdsenseアドセンスに追加したら~
またきちゃいました!『ads.txtが含まれていないサイトがある』の通知が…↑
これ、グーグルアカウント画面に出ることもあればメールで来ることもあります。
「え、ads.txtってナニ?」
「アップロード・・・メンドウだな;」
と思いがちですが~
いいんです!この際「ads.txt」がちゃんと分かってなくても!
ここで後回しにすると・・・
なんだか毎日気になるし、放置しておいて何かあってもイヤだし。
(グーグルさん曰く「収益に重大な影響」って・・・怖くないですか?笑)
ココでは全て「画像付き」で初心者にもわかりやすく解説しますので
この機会にサクッと処理してしまいましょう~♪
手順は次の通り↓スムーズに進めば15分くらいで終わりますヨ^^
- 「ads.txt」ファイルを作成
- 自分のアドセンスアカウントからIDコードをコピー
- IDコードを「ads.txt」ファイルにペーストして保存
- サーバーに「ads.txt」ファイルをアップロード
とりあえず「ads.txt」ってナニ?
Ads.txt に関するガイド
ads.txt による認定デジタル販売者(Authorized Digital Sellers)の宣言は IAB によるイニシアチブで、コンテンツ内のデジタル広告枠が、そのコンテンツのパブリッシャー(ウェブサイトならばサイト運営者)が認定した販売者(AdSense など)を通してのみ販売されるようにするものです。サイト運営者様は ads.txt を独自に作成することで、自サイトの広告枠の販売者を厳密に管理し、偽の広告枠が広告主に提供されるのを防ぐことができます。
ads.txt は、使用することを強くおすすめします。ads.txt を使用すれば、購入者が偽の広告枠を判別できるため、サイト運営者様としても偽の広告枠に収益が流れるのを阻止し、その分収益を増やすことができるというメリットがあります。
>引用:Adsenseヘルプ頁より
と、記載があります。要約すると・・・
「偽の広告枠が広告主に提供をされるのを防ぐ」ために設定する
というものです。
最初に「ads.txt」ファイルを作ろう
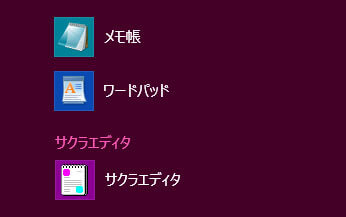
「ads.txt」ファイルを作成するため、まず最初に「テキストエディタ(メモ帳など)」を開きましょう。
ご自分のPCに最初から入っているモノで構いません。
- ワードパッド(Windows)
- TeraPad(Windows)
- CotEditor(Mac)
エディタを開いたら、まず下↓のコードをコピ-して張り付けておいてくださいね!
次に↑の「0000000000000000」の部分を自分のIDコードと置き換えますヨ!
自分のアドセンスアカウントからIDコードをコピーしてくる
次にグーグルアドセンスのアカウントに戻りましょう。
自分のIDコードをコピーするためです。
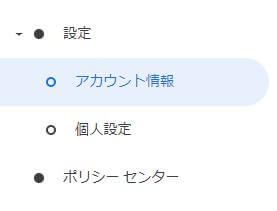
まず、管理画面の左側にあるメニューの中から「アカウント情報」を選びます。
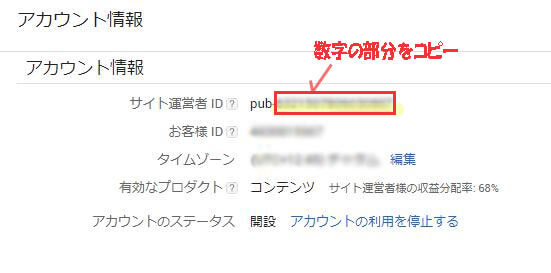
自分のアカウント情報が表示されていますので「サイト運営者」ID部分をコピーしましょう。
このIDを先程のエディタに貼り付けますよ!
IDコードを置き換えて「ads.txt」ファイルを一時保存
ふたたび、エディタに戻って先程コピペしていたコード中の
「pub-0000000000000000」の“0”数字部分を自分のIDコードに置き換えます。
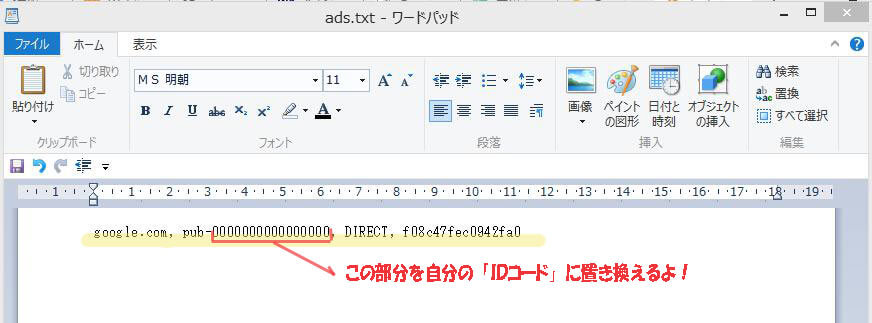
前後に余計なスペースが入らないように気をつけてくださいね!
もしサイトの管理者が複数人居る場合は、その「人数分」のコードを記載しましょう。
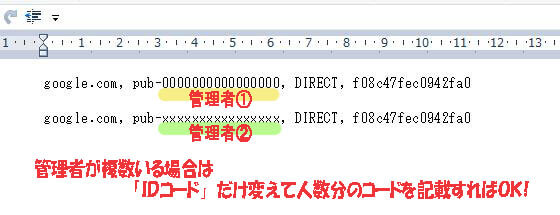
前後に「スペース」が入っていないか?数字コードの後の「, 」を消してないか?
など確認したら「名前を付けて保存」です。
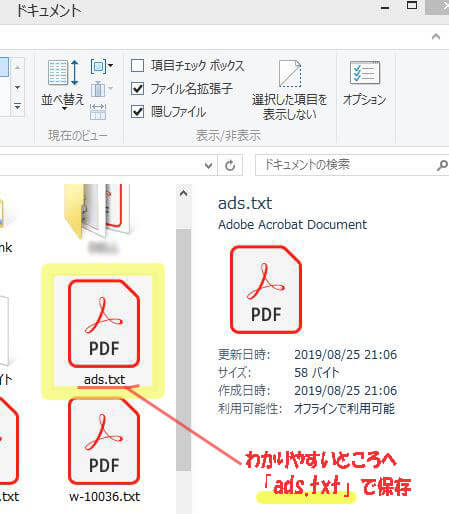
必ず「ads.txt」という名前で保存してくださいね!
「ads.txt.txt」みたいにダブル表示になってると✖だよ~
保存した「ads.txt」ファイルをサーバーにアップロードする
最後はサイトの契約をしているサーバーへ「ads.txtファイル」をアップロードすれば完了です!
サーバー経由でも構いませんしFTPへのアップロードでも、もちろんOK。
今回は「Xserverエックスサーバー」を例にして、ご案内します。
「ファイルマネージャー」へログインしますので自分のIDとパスワードを準備しておいてくださいね!
⇒Xserverエックスサーバー「ファイルマネージャー」頁へ
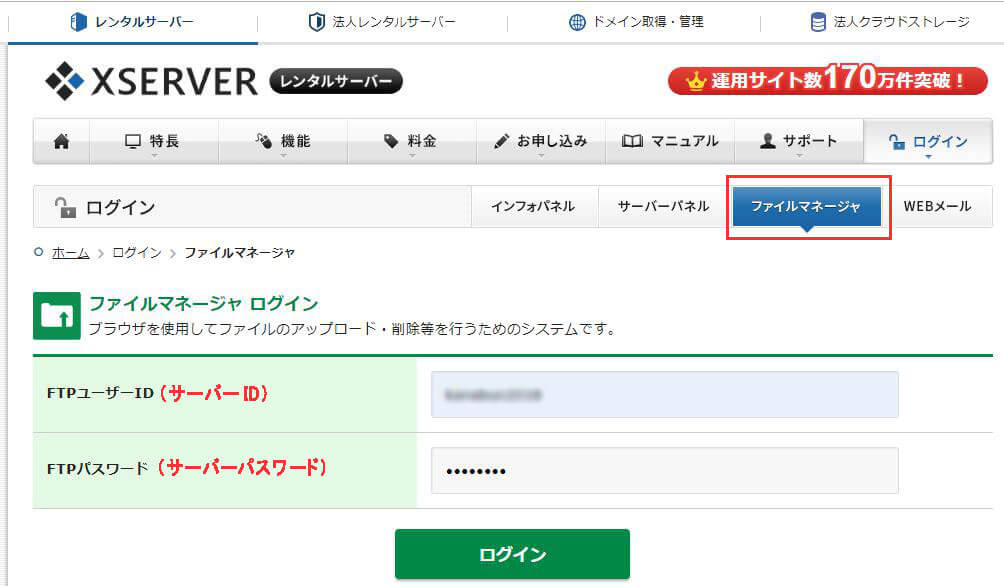
「ID」と「パスワード」を入れてログインしましょう。
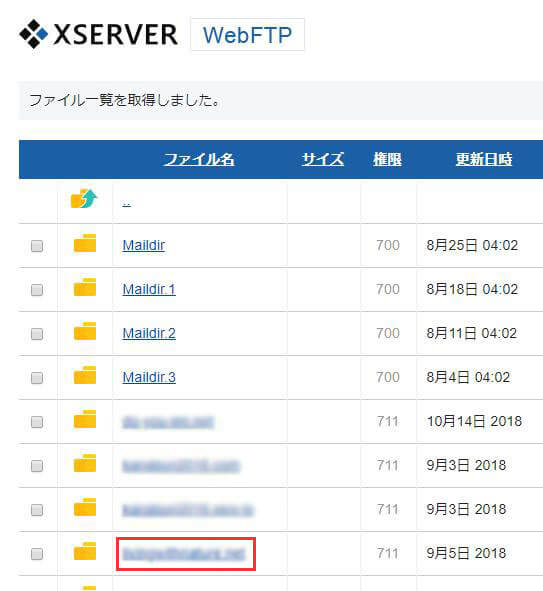
リストの中から今回アップロードしたい「サイト」を選びます。
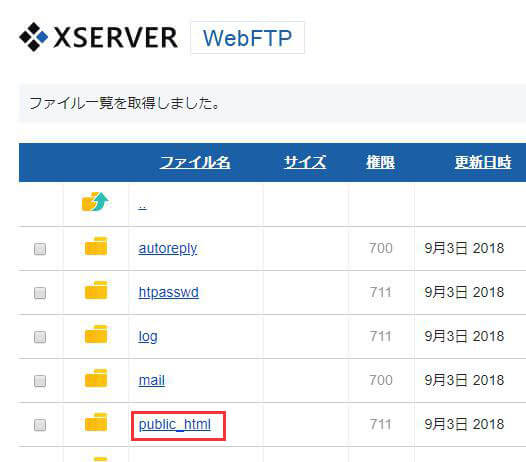
次のリストの中から「Public_html」を選びましょう。
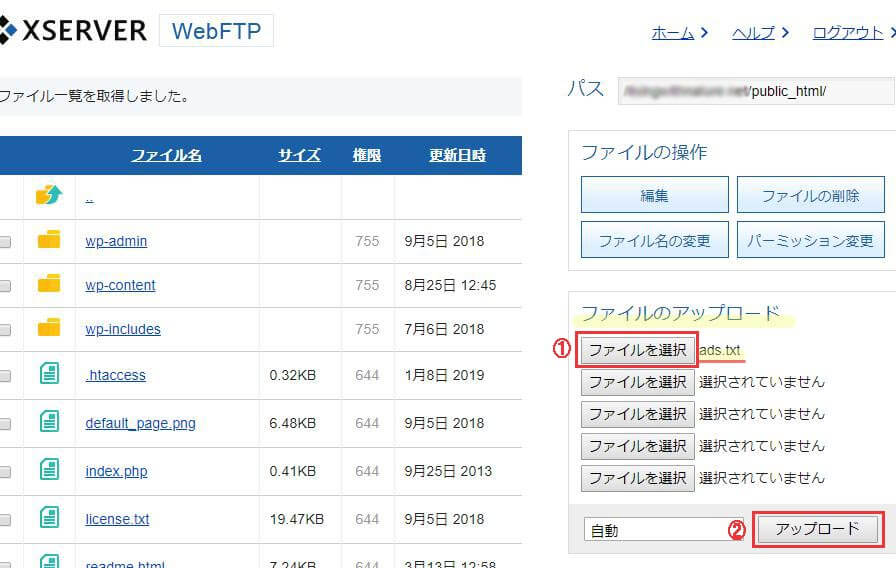
右側の「ファイルのアップロード」の中の「ファイルを選択」して
さきほど保存しておいた「ads.txt」を開きます。
ファイル名を確認したら右下の「アップロード」ボタンを押します。
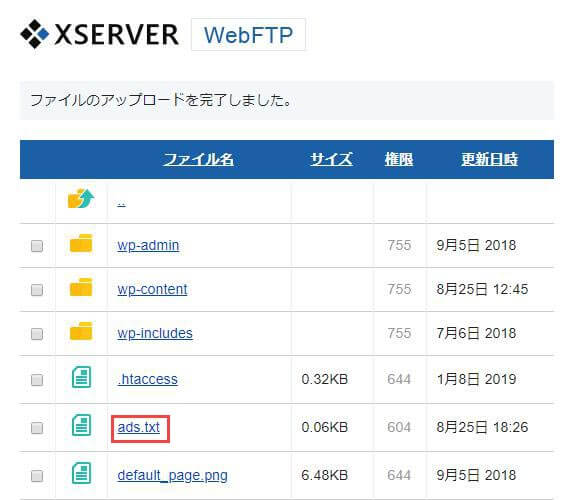
左側のリスト内に「ads.txt」が入ってきました!
これでファイルの設定は完了です!
お疲れさまでした~☆
きちんとアップロードされた?の確認方法です
Google アカウントの「ads.txt」の通知文は数時間から数日で消えますので~ご心配なく!
もし、一週間経っても通知が消えない場合には「アップロード処理」が失敗している可能性もあるので、再度同じ手順でやり直してみましょう。
とりあえず、ちゃんとアップロードされてるか心配!確認したい!という方は↓コチラ
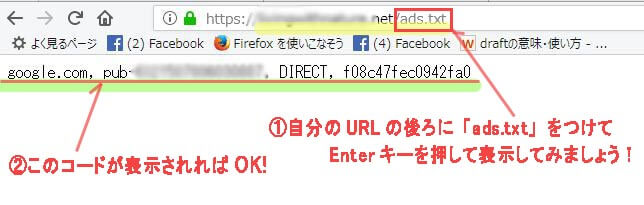
ブラウザ上「URLボックス」に自分のサイトURL+/ads.txtを入れてエンターキーを押して表示させてみましょう。
↑のようにブラウザに「自分が設定したコード」が表示されれば成功ですヨ☆
いかがでしたか?
思ったより~難しくなかったですよね!
これで明日から「ads.txt」気にせずにバンバン記事更新できますね~♪笑
今回も、お読みいただきましてありがとうございました☆