初めてブログサイトを作る時って~何から始めればいいの?
まずブログ(家)を作るためのレンタルサーバー(土地)が必要。
そして、そのサーバーにブログを紐づけるドメイン(住所)が資産化を目指す個人ブログには必須です!
まずは「独自ドメイン」を取得しようと思っている皆さん、この記事の図解に従って進めてゆけば~サクッと「ドメイン取得」が完了しますよ☆
ぜひ、ココを活用して~ちゃっちゃと念願のブログをスタートさせましょう!
━━その前に。
レンタルサーバーの登録は、お済みですか?
私はブロガーにダントツ人気のエックスサーバー![]() を使っています。
を使っています。![]()
大容量で安定した動作に定評がある高性能サーバーです。
ブログをしっかりと育てて「資産ブログ」にしたい方には断然オススメ!
ようやくPVが伸びてきてアクセスが増えてきた!
ある記事がバズった!
と、そんな絶好のチャンスなのに・・・
- サーバー能力が追い付かなくてページが重い
↓
- ページがなかなか表示されない;
↓
- 訪問者が離脱
(表示を待っていられなくて”戻る” or ✖して閉じる)
そんな哀しいことになったら・・・困りますよね;
その点、エックスサーバーは業界でもサーバー速度NO.1
国内シェアも16年連続No.1のお墨付きです☆
━━そして・・・この記事はムームードメインでの「独自ドメイン取得方法」ですが、今回お得なドメイン情報を見かけたので、ご案内しますね↓
ただ今、お得キャンペーン中!!(3/24迄)
↓ 新規サーバー契約するとドメインが永久無料になる!↓

ずっと長くエックスサーバーをレンタルするのなら毎年のドメイン代が節約できちゃいますヨ!
ドメインによりますが800~1200円くらいはするもの。
5年更新してゆくと・・・1200×5=6000円の節約!!
これが「永久無料」というのは魅力的ですね!
(今からでも・・・このキャンペーンに申し込みたい;)
今から新規でレンタルサーバーを契約しようと思っていて、独自ドメインも欲しい方はエックスサーバー![]() のサイトから申し込んで【永久無料ドメイン】もゲットしちゃいましょう☆
のサイトから申し込んで【永久無料ドメイン】もゲットしちゃいましょう☆
レンタルサーバー&ドメインの手配が済んだら、そのまますぐにサーバー設定作業に進めますヨ↓
ドメイン&レンタルサーバーが用意できたらコチラ☆↓
【超簡単!ドメインをエックスサーバーに設定する方法からワードプレスのインストールまで(図解付)】
「ドメイン」って何?
━━というアナタ。
ご心配なく!説明いたしますよー^^
広大なインターネットの世界から一区画わけてもらったLand(土地)
そこに、いくつか家を建てるとします。
この建てる家が、あなたがこれから作るブログやホームページ。
そして・・・ドメインはアナタの家のAddress(住所)になるのです。
ドメインを取得するデメリット
費用がかかる
まず最初にドメイン取得料+2年目以降は毎年更新料がかかります。
(費用はドメイン会社によるので要チェック!)
ドメイン取得及び設定
不慣れな初心者の方には、すこし面倒な作業かも知れません。聞いたことのない専門用語も出てきます。
更新を忘れると水の泡
2年目の更新のお知らせがメールで届きますが(自動更新に設定している人は除く)この時点で更新を忘れてしまうと大変です!
一度、期限が切れてしまうと~もしかしたら、同じドメインを取得できない可能性も;
ドメインを取得するメリット
信頼性
独自ドメインを設定することで、サイトの信頼性を上げることができます。
短いURLが作れる
自由に文字列を組めるため、URLを短くして覚えやすくしたり、日本語で作ることもできます。
SEOに強い
独自ドメインは他のサイトの影響を受けないので、SEOに強いと言われています。
削除の心配がない
無料ブログは運営会社の都合でサービスが停止する危険があります。
(昨年のヤフーブログの例もありましたね…)
独自ドメインを取得して開設するブログサイトは個人が所有している「家」ですので、その心配はありません。
アドレスの変更不要
管理するサーバを変えてもアドレス変更が不要。そのため、リンク切れ等を起こしません。
どこのドメイン会社を選ぶ?
もし、アフィリエイトやアドセンスに対応するブログを製作したいのであれば、やはり無料ドメインよりも有料となりますが「独自ドメイン」を取得することをオススメします。
私が最初のブログで使ったのはムームードメインです。
理由はセフルバック(自分が欲しいものがアフィリエイトを通して購入できるため、その分が成果額として加算され、結果お得に購入できること)が使えたから。
アカウントも取得してるし~お手軽なので、今回も!
★ムームードメイン取得 ↓↓↓![]()
あら?ちょっと全体的に値上がりしてる?あまり、お得感がなかったわー
つい、面倒でそのまま申し込みしてしまいましたが。
事前に、もうちょっと~価格チェックして比較しておくべきでした;
★ムームードメインの価格表をチェック!
━━そうなのです!
いくら最初のドメイン取得料が99円であっても、更新時の料金が高くなるようでしたら、2年、3年と更新を重ねてゆくと・・・合計金額がかなり違ってきますので要注意です!
例えば~
▶ドメイン「.pw」を取得 ⇒ドメイン料99円だけど・・・
1年以降の毎年の更新料2980円=すでに1年後の合計は3079円
▶ドメイン「.com」を取得 ⇒ドメイン料799円
1年以降の毎年の更新料1480円=1年後の合計は2279円
「.pw」は最初のドメイン料こそ「.com」より700円安かったのですが~
1年後の更新の時にはすでに800円高くなっていますね!
これが2、3年と続いていくことを考えると…;
最初のドメインを取得する時は、翌年以降の更新料も考えて選んでくださいね!
ドメインはどれを選ぶ?
最初のドメインは何を選ばれましたか?
その時に選んだ理由が、来訪者からの信頼性やSEO対策を考えたものであれば、もちろんそれと同じでOKです!
私は「.com」か「.net」のどちらかを選ぶようにしています。
ドメイン取得の際の個人的なチェック点は↓コチラ。
- 世界的に認知度が高く、信頼してもらえるもの。
⇒「.com」「.net」
- 個人のサイト運営であれば「.co.jp」の必要はナシ。
⇒主に日本における法人が使用。
- 「.info」「.biz」は避ける。
⇒過去にスパム業者が大量買いしていた事例有。
- サーバー会社との契約時に無料で付いてきたドメインはなるべく使用しない。
⇒過去にトラブルがあったドメインの可能性有。
最後の「サーバーから無料提供されたドメイン」に関しては、もちろん大丈夫なドメインもあります。
けれど、私のようにちょっと心配な方は・・・アフィリエイトブログには使用せず、日記ブログに使用する等でも~イイかも?
そのあたりは自己判断でお願いしますね^^
ドメイン会社によっては、その時々のプロモーションで安くなっているドメインもあるので、事前に何社か比較しながら選んでみるといいですね!
今回↑でご案内しているように3/24までは新規サーバー契約をすると永久無料ドメインがもらえる超お得なキャンペーン中です☆
(エックスサーバー利用している間に限ります)
レンタルサーバーをエックスサーバーを検討しているなら、ドメイン設定も簡単なので、ぜひ!
ムームードメインでのドメイン取得方法
ここからは、私が取得した『ムームードメイン』での、ドメイン取得方法をご案内します。
スクリーンショット図を手順ごとに並べてますので、参考にして登録作業を進めてくださいね♪
ドメイン名を決める
自分が欲しいドメイン名を検索ボックス(欲しいドメイン名を入力)に記入して「検索する」を押すと、使えるドメインを案内してくれます。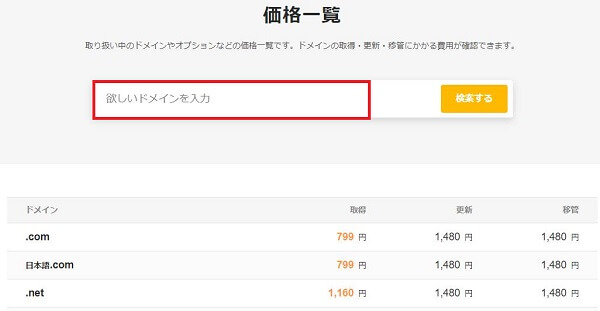
もしかしたら、希望のドメインが使われているかもしれません;
(「.com」「.net」は人気があるので~早い者勝ちです!)
その場合は希望するドメイン名の前後に数字を入れたり、文字を足したりして再トライしてみましょう!差▶例:pinocanの場合
⇒文字を足すpinocaan or pinopinocan, 数字を足す pinocan2019 or pinocan001など)
自分の希望のドメインが見つかったら~「カートに追加」して、いよいよ申し込みに移りましょう。
ムームードメインのアカウントを作る
すでにムームードメインのアカウントを持っている方はご自分の「IDとパスワード」でログインできます。
お持ちでない方は「新規登録」から入ってくださいね!
メールアドレスとパスワードを設定して申し込むと、登録していたメールが届きます。
そのメールに記載されている登録用URLをクリックすると、マイアカウントの設定ページへ跳びます。
こから氏名、ID名、パスワード、登録メールアドレス、日本の住所等を入力して、マイアカウントを作成してくださいね♪
アカウントが登録できたら、早速申し込み手続きを始めましょう!
ドメイン申し込み⇒WHOIS公開情報の入力
まず最初に、WHOIS公開情報の入力欄があります。
WHOIS公開情報とは?
インターネット上に公開されているドメインの登録情報のことです。ドメインが誰のものか、どのレジストラで取得されたか、登録日、ネームサーバ名などの情報が含まれています。ドメインの登録情報は第三者へも公開され、一般の人も確認できる状態で公開することが義務付けられています。公開される情報は「登録者名、住所、電話番号、メールアドレス」です。ムームードメインでは、個人情報を開示されたくないお客様には、お客様情報の代わりに弊社の登録情報を公開することが可能となっております。お客様情報の公開を希望されない場合は「弊社の情報を代理公開する」を選択してください。
>ムームードメイン登録画面より
ドロップダウンメニューを開くと
●弊社の情報を代理公開する
●登録者情報を公開する
の二択が表示されます。

下の「登録者情報を公開する」を選んでしまうと個人情報が開示されてしまいますので、個人ブログ運営の場合は上の「弊社の情報を代理公開する」を選んでくださいね!
ネームサーバーの入力
次にネームサーバーの欄があります。
もし、GMO系のロリポップ等を使うのであれば、ここで選択してくださいね。
私はエックスサーバーと契約しているので「GMOペパポ以外のサービス」を選びます。
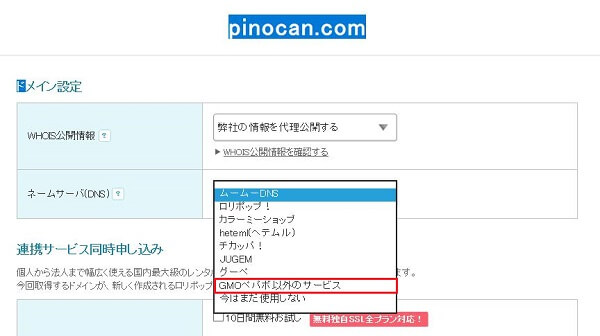
次はネームサーバー情報の欄となります。
自分のサーバー情報を確認して転記しましょう。
エックスサーバーの場合は、共通です。(登録時のメールに記載あります)
私のエックスサーバーをコピペしてもOKですよん♪↓
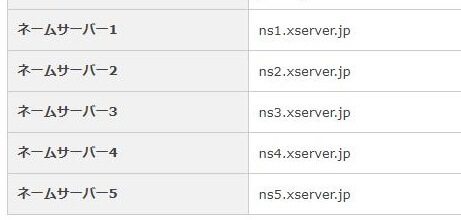
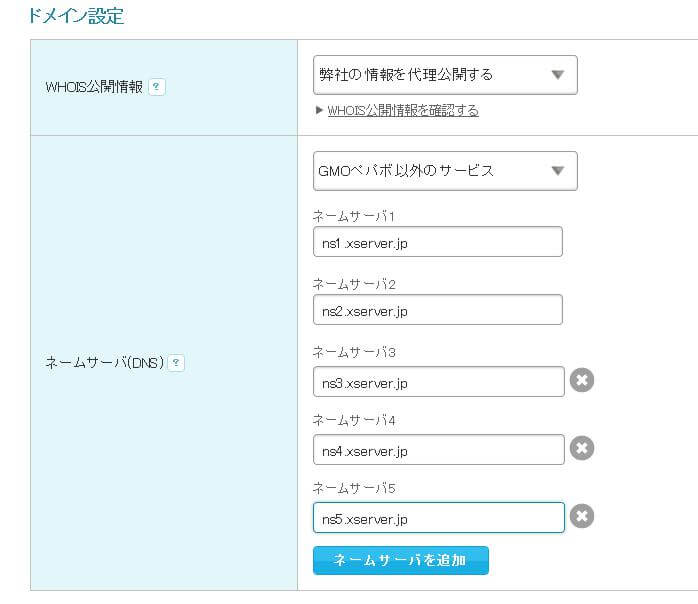
サーバー1~5を記入します。最初はネームサーバー1、2の欄しか出ていませんが、大丈夫です。
「ネームサーバーを追加」で5までのサーバー名を記入しましょう。
その次に出てくる「オプションサービス」は、GMO系のサーバーを使用されないのでしたらスルーでOKです。
そのまま「お支払い」の欄に進みましょう!
支払い方法の選択
●クレジットカード決済
●おさいぽ!決済
●コンビニ決済
●銀行振込
●Amazon Pay
の5種類の方法が選択可能です。
お好きな支払い方法を選んで決済をすませましょう。

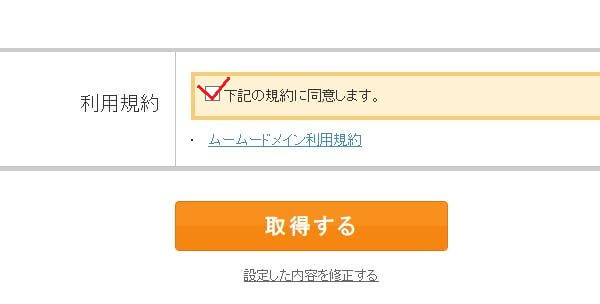

メールアドレスの有効性を確認するメール
その後、登録しているメールアドレスにメールが送信されてきます。
ドメイン名登録機関「ICANN」のWHOIS情報正確性確認方針に基づき、
上位レジストラである「お名前.com」(GMOインターネット株式会社)より、
お客様の登録メールアドレス宛にメールアドレスの有効性を確認するメールが送信されます。送信後2週間以内に、メールアドレスの有効性確認のお手続きが取られない場合、
ドメイン利用制限が行われ、該当のドメインを利用したホームページの閲覧や、
メールの送受信ができなくなりますので、必ずお手続きをお願いいたします。なお、認証はメールアドレスひとつにつき1回です。
一度認証を行ったメールアドレスについてはその後の認証は行われません。
私はムームードメインの登録メールアドレスで受信しましたが、この説明によると「認証はメールアドレスひとつにつき1回です」とあるので、前回ドメイン取得時に一度確認をしているので、来ないかもしれませんね。
今回初めてムームードメインに登録した方、『メールアドレスの有効性を確認するメール』が届くと思いますので、メールボックスをチェックしておいてくださいね!
また、取得後2週間過ぎにホームページの突然閲覧等が出来なくなった場合などは、すみやかにムームードメインへ問い合わせてください。
さあ、これでドメインの取得は完了です!お疲れ様でした♪
次はいよいよ~契約したレンタルサーバーへのドメイン登録ですヨ^^
レンタルサーバー&ドメインの手配が済んだら、そのまますぐにサーバー設定作業に進めますヨ↓
ドメイン&レンタルサーバーが用意できたらコチラ☆↓
【超簡単!ドメインをエックスサーバーに設定する方法からワードプレスのインストールまで(図解付)】




