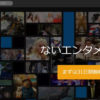[quads id=1]
※本ページにはプロモーションが含まれています。こちらでは動画配信サービスのFOD(フジテレビオンデマンド)の解約方法を解説してゆきます。
FODの解約で要注意なのがFODのサイトからの「新規登録」ではなく様々なアカウント(Amazonや楽天IDなど)を使って申し込みした場合です。
- 登録した時のアカウント
(IDとパスワード)
FODの解約には必ず「登録した時のアカウント」からとなりますので忘れずにメモしておきましょう。
もし、あなたが「無料おためし」を利用していた場合は
『Amazonアカウント』からの登録です。
ここではこの「Amazonアカウント」からの解約方法にそって案内してゆきますね☆
[quads id=3]
FODの登録アカウントがわからない!という方
「無料おためし」ではなく月額コースで契約していた方でアカウントを解約しようとした時に
「え、どのアカウントで登録したか覚えてない!」
という方。
大丈夫ですよ!FODサイトのコチラから↓調べてみてくださいね!
⇒FOD公式サイト【どのIDで登録したかわからない】
FODの解約手順→図解でわかりやすく解説!
まずFOD(フジテレビオンデマンド)のサイトにアクセスします。
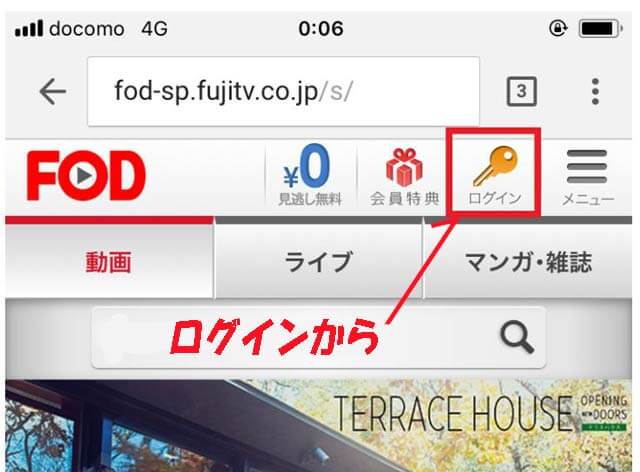
上にあるメニューバーの中の『ログイン』から入ってゆくと
ログイン画面にいろいろな種類のアカウントが表示されます。
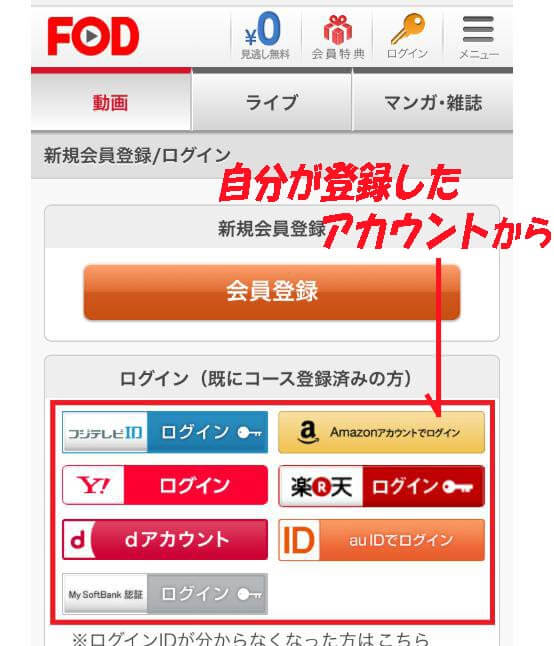
ログインメニューの中から登録時に利用したアカウントを選びます。
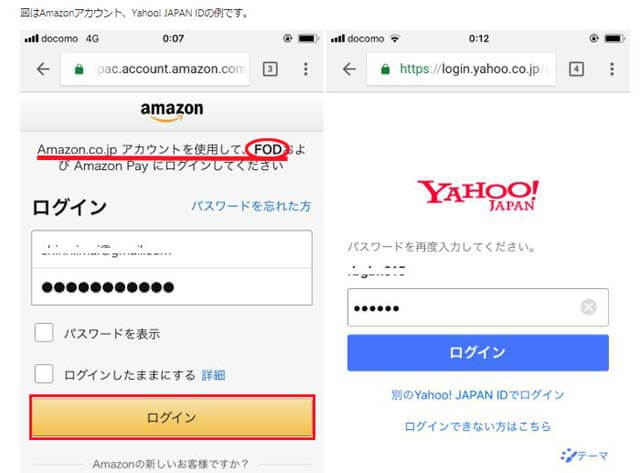
今回は「Amazonアカウント」ですね。
Amazonで使っているメールアドレスとパスワードでログイン
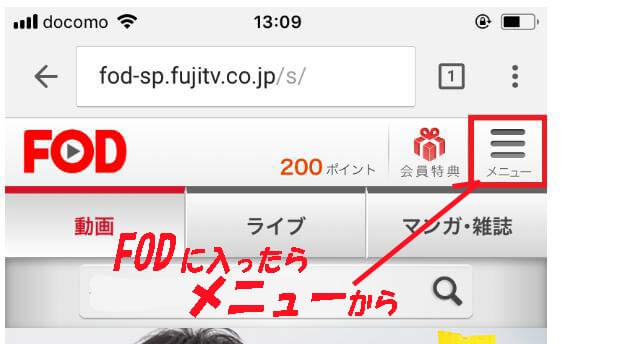
Amazonでのログインが成功するとFODのサイトに切り替わり
FODでのログインした状態で「トップページ」が表示されます。
今度は「右上のメニュー」をクリックしてメニュー(マイメニュー)を表示しましょう。
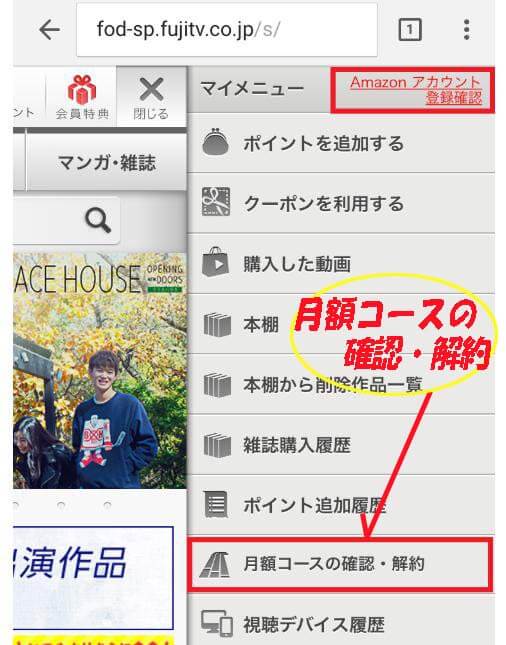
右上の【ID名】登録確認または「月額コースの確認・解約」をクリックします。
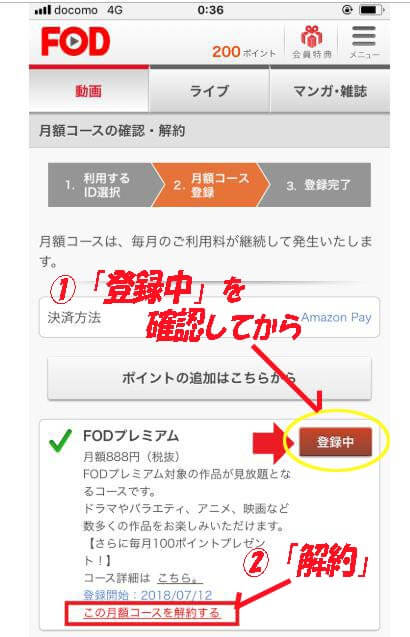
ご登録コースの確認画面を表示します。
月額コースが①登録中であることを確認します。
と表示されている場合は登録したアカウントではありません。
複数のIDをお持ちの場合「登録したアカウントID」を確かめてみましょう。
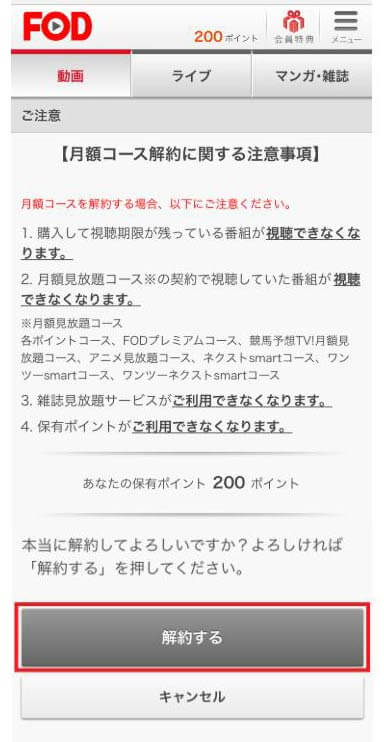
解約画面では「月額コース解約に関する注意事項」が表示されます。
内容を確認した後、画面下へスクロールし「解約する」タップします。
「解約が完了しました」 と表示され、お手続きは完了です。
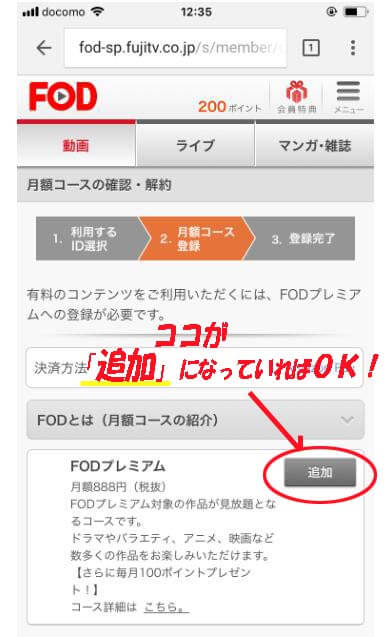
「解約が正常に完了しているか」を確認しましょう。
ふたたび、右上のメニューから「月額コースの確認・解約」をタップします。
表示が「追加」に替わっていればOKです!
お疲れさまでした☆
まとめ
今回の『FODの解約方法』はいかがでしたでしょうか?
最初の「登録時のアカウント」さえ~しっかり覚えていれば解約は問題ありませんね!
動画配信サービスの多くは「無料おためし」期間を設けてくれています。
いろいろ試してみて自分の使いやすいサービスを見つけてくださいね☆
今回もご拝読ありがとうございました!
[quads id=1]
[quads id=3]