こんにちは!Pinoです^^
前回はブログ開設のために「独自ドメイン」の取得方法をご案内しました↓
独自ドメイン取得方法|初心者にもわかりやすく解説(ムームードメイン図解付き)
今日は前回取得した独自ドメインを、いよいよレンタルサーバーに設定しますよ!
その後、ちゃちゃっとワードプレスのインストールもしちゃいましょうね♪
今回は私も5年使っているレンタルサーバーはエックスサーバー![]() で解説してゆきます。
で解説してゆきます。
![]()
[quads id=1]
エックスサーバーとは?
大容量で安定した動作に定評がある高性能人気サーバーです^^
多くのブロガーが使っていてサーバーダウンなどの不具合も少ないのが人気の理由。私も今年で5年目に突入しますが安心して使えてます。
何より、使用者数が多いので「ちょっとこの設定がわからないな?」と思った時に検索すると、すぐに対処法が書かれいているブログ記事が見つかるので本当に便利です。
まだレンタルサーバーを登録をされていない方、特に初心者さんにはオススメですよ♪
新規サーバー契約するとドメインが永久無料になる!
↓ ↓ とーってもお得なキャンペーン中を年に数回開催してくれてます。この春は3/24迄☆

ずっと長くエックスサーバーをレンタルするのなら、毎年のドメイン代が節約できます。
ドメイン代って意外とバカにならない出費なんです。
「え。年に1000円位でしょ?」
と思われるかもしれませんが・・・
「毎年更新」しなければならないし(自動更新は別)、そのドメイン料が値上がりしてゆくことも考えられます。
なので永久無料って・・・実は本当にありがたいサービスなんです!!
もし、まだプロバイダーを決めていないのであれば、是非このチャンスを逃さずにエックスサーバー![]() を登録して一緒に無料ドメインをもらっておきましょう!
を登録して一緒に無料ドメインをもらっておきましょう!
\3/24迄!初期費用無料+永久無料ドメインプレゼント/
![]()
では早速、スクリーンショットに沿ってドメイン設定手順をご説明していきます!
ぜひ、参考にしてサクッと作業完了しちゃいましょう☆
独自ドメインをエックスサーバーに設定
エックスサーバーの登録時にきたメールアドレスに
サーバーパネルの「サーバーID」「パスワード」が記載されています。
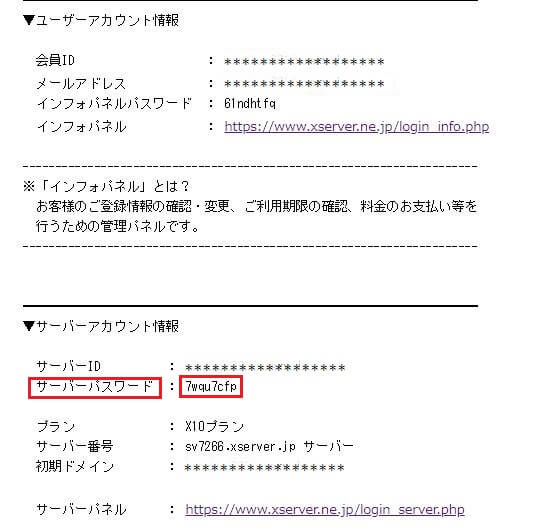
一緒にインフォパネルの情報も来ていると思いますが、
今回必要なのは『サーバーパネル』の方ですので~お間違いなく!
それでは、エックスサーバー![]() のホームページへいきましょう!
のホームページへいきましょう!
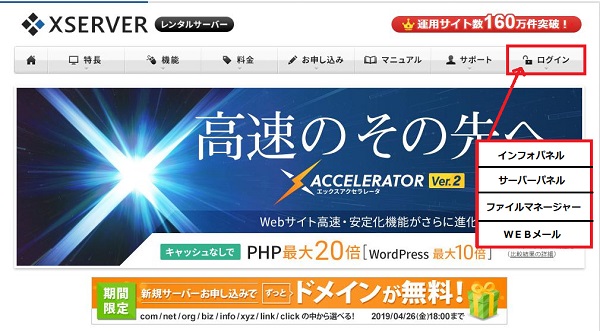
エックスサーバー・ホームページの右上「ログイン」の上にカーソルを置いて、
ドロップダウンメニューから『サーバーパネル』を選んでくださいね!
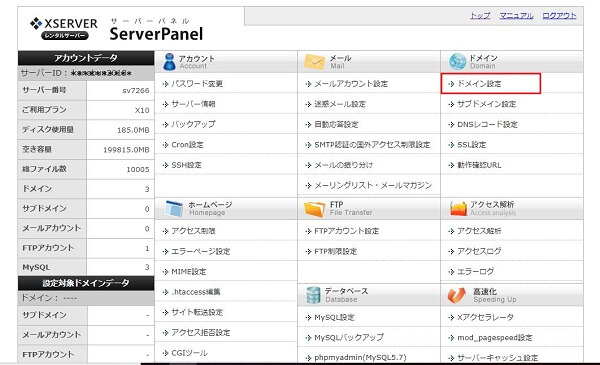
サーバーパネル内にログインしました。
右上の『ドメイン』の列から一番上の「ドメイン設定」を選びます。
「ドメイン設定」のページにきました!
「ドメイン設定追加」のタブを開きましょう。

ボックスの中に取得したドメイン名を入力します。
私は『pinocan.com』で入れますよ~
□無料独自SSLを利用する(推奨)
□高速化・アクセス数拡張機能(Xアクセラレータ)を有効にする(推奨)
は、両方とも☑を入れておいてくださいね^^
「確認画面へ進む」をクリックして次へ!
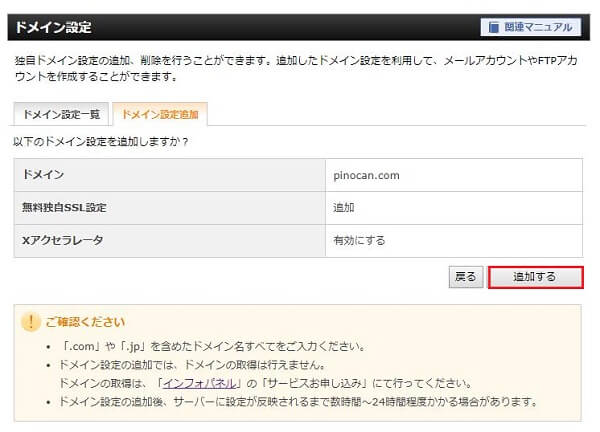
入力した「ドメイン名」間違ってませんか?
確認したら「追加する」をクリックしてください。
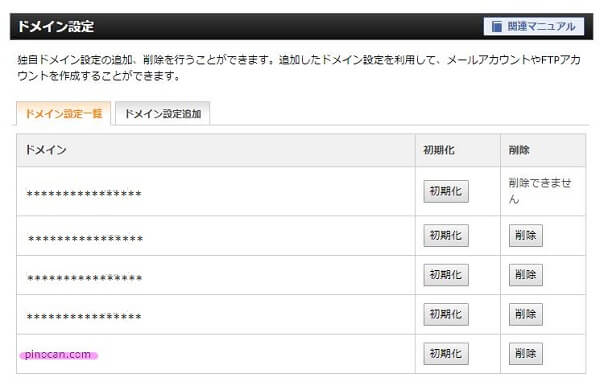
「ドメイン設定一覧」に追加したドメイン名が追加されているか確認します。
ちゃんと、入ってました!これで完了です~お疲れ様でした!簡単でしたね♪
尚、ドメインが反映されるまで数時間~24時間ほど、かかる場合があります。
ではでは~
次は、ワードプレスのインストールです!
ワードプレスの簡単インストール
左サイドバーのメニューの中から「WordPress簡単インストール」を選びましょう。
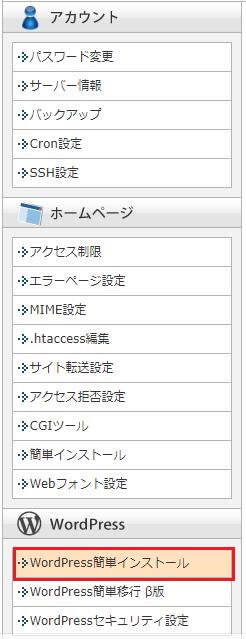
「WordPress簡単インストール」のページが開いたら、「WordPressインストール」のタグを選択します。
上から順に入力してゆきましょう。
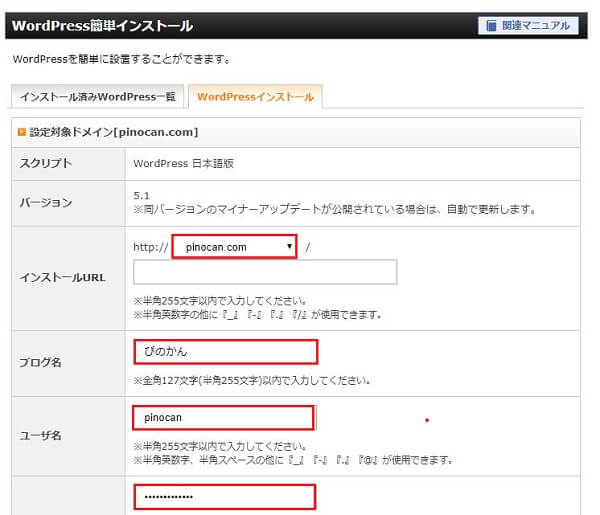
●インストールURL⇒「取得したドメイン名」
(上のボックスにドメイン名を入力。下は空欄でOKです!)
●ブログ名⇒「ブログの名前(後で変更できます)」
●アカウント名⇒「自分の希望のアカウント名(注意!簡単には変更できません!)」
●パスワード⇒「ちゃんとどこかにメモっておいてくださいね!」
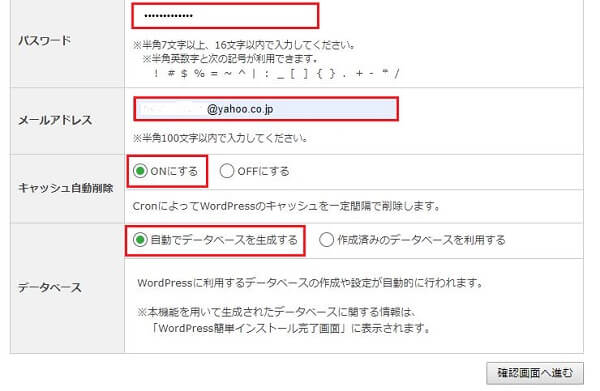
●メールアドレス⇒「いつもチェックできるメールドレスにしておきましょう」
●キャッシュ自動削除⇒「ONにする」にチェック!
●データーベース⇒「自動でデータベースを生成する」にチェック!
入力し終えたら「確認画面へ進む」をクリックしましょう。
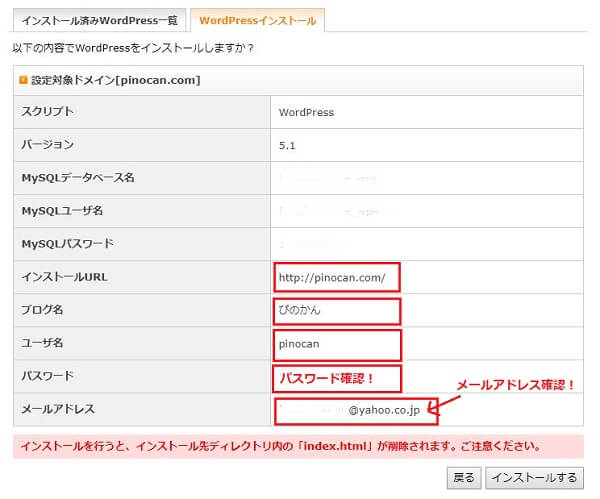
確認画面で、入力した事項を再度チェック!
OKでしたら右下の「インストールする」をクリックしましょう。
※クリックボタンの上に赤文字で
「インストールを行うと、インストール先ディレクトリ内の「index.html」が削除されます。ご注意ください。」
と、表示されますが、こちらは気にしなくて大丈夫です。
そのままクリックで進みましょう!
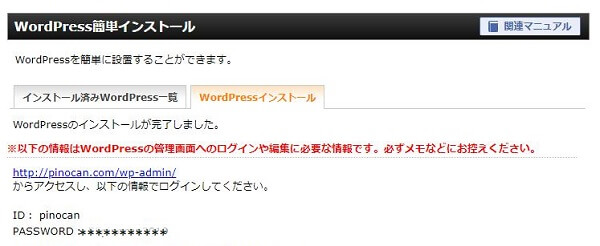
『WordPressのインストールが完了しました』
との表示が出ました!
おめでとうございます!お疲れ様でした~♪
ページ内の情報はインストール完了後、
WordPressへの管理画面へのログインに必要な情報ですので、必ずメモしておいてくださいね!
しばらくしたら管理画面から、さきほど設定したID・パスワードでログインしてみましょう。
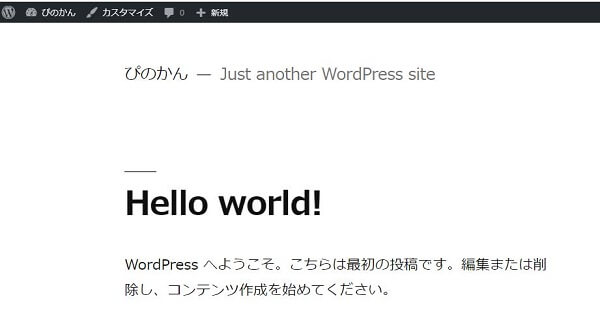
自分の「ダッシュボード」に入れたらOKです。
左サイドバーの「外観」をクリックすると、設定された自分のサイトが見れますよ♪
おつかれさまでした!
これで、ブログ記事がUPできますね^^
自分の好きな事を記事に書いて~どんどん公開しましょう♪
この記事がすこしでも、皆様のお役に立てましたら幸いです☆
\サクサク動く!ストレス無しレンタルサーバー/
↓ ↓ ↓
◆永久無料ドメイン!キャンペーン中◆

