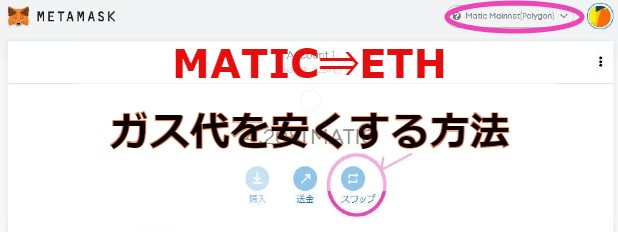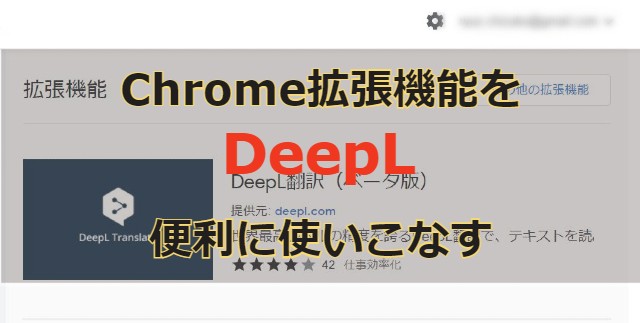OnCyberとは?
OnCyber(オンサイバー)は仮想空間(メタバース)に作ることの出来るギャラリーです。購入したりGive awayでもらったNFTが増えてきたら、どこかに飾る部屋が欲しいですよね。もちろん、クリエイターであれば自分のNFTを飾って作品紹介や展示会もできます。OnCyberの使い方
1. 集めたNFTのコレクションを飾ることができる
2. 自分で作ったNFTを飾って作品紹介できる
3. テーマや期間を決めて展示会を開催できる
OnCyberギャラリー設定の方法
まずOnCyberギャラリー開設の手順をみてみましょう。OnCyberギャラリー開設の手順
1. マーケットプレイスと連携しているウオレットを準備する
2. OnCyberオンサイバーでスペース(ギャラリー)を選ぶ
3. タイトルを決めて設定開始
4. サイズや位置、Curator notes(作品解説)を入れてNFTを設置
5. プロフィールやバナーの設定とリンクの作成
ウオレット(Meta maskメタマスク)を準備
NFTを購入している方は既に使ってらっしゃると思われますが、まだ持ってない、という方は↓の記事を参考にMeta maskを開設しましょう。 インストールしてウォレット内にアカウントを作りOpenSeaと連携させるだけです。 【超簡単!NFTの始め方】仮想通貨ナシでメタマスクとオープンシーOpen Sea連携で始める方法OnCyberでスペースを選ぶ
Meta maskの準備ができたら、早速OnCyberのサイトを開きます。 ウォレット接続をする場合など、仮想通貨関連でサイトを開く場合は公式ツイッターなどのリンクから跳ぶことをオススメします。検索でで上位表示で出てくるものに詐欺サイトが含まれる場合があり、登録させるときにメタマスクを接続、パスワードやシードフレーズを抜き取る危険があるからです。 OnCyberの公式ツイッターはコチラ↓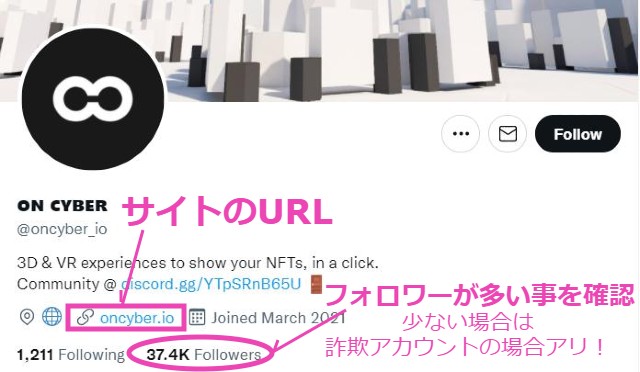 ツイッターで「OnCyber」で検索すると大体TOPで表示されます。他アカウントであってもツイッターの公式マークが付いていたり、フォロワー数が多い事を確認してからリンクをクリックしましょう。
>OnCyber公式サイト https://oncyber.io/
信頼できるブログでもリンク先のURLが必ず↑と同じか確認するクセをつけることをオススメします!
ツイッターで「OnCyber」で検索すると大体TOPで表示されます。他アカウントであってもツイッターの公式マークが付いていたり、フォロワー数が多い事を確認してからリンクをクリックしましょう。
>OnCyber公式サイト https://oncyber.io/
信頼できるブログでもリンク先のURLが必ず↑と同じか確認するクセをつけることをオススメします!
タイトルを決めて設定開始
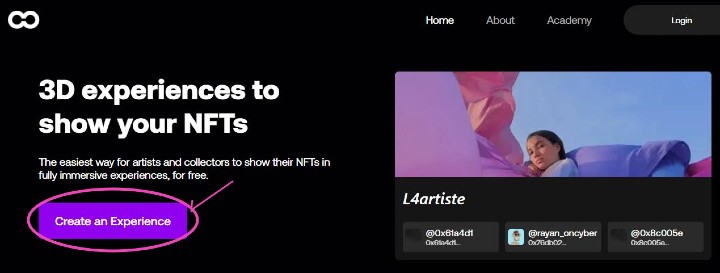 公式サイトを開いたら「Create an Experience」をクリック(右上のLoginからでもOK)
接続するウオレット一覧が表示されるので選択。今回はメタマスクを選びます。
公式サイトを開いたら「Create an Experience」をクリック(右上のLoginからでもOK)
接続するウオレット一覧が表示されるので選択。今回はメタマスクを選びます。
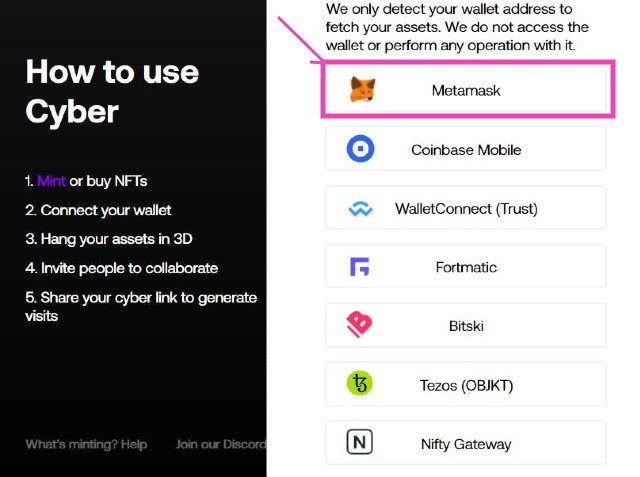 メタマスクにパスワードを入れて接続。
署名の要求がありますので「署名」をクリックします。
メタマスクにパスワードを入れて接続。
署名の要求がありますので「署名」をクリックします。
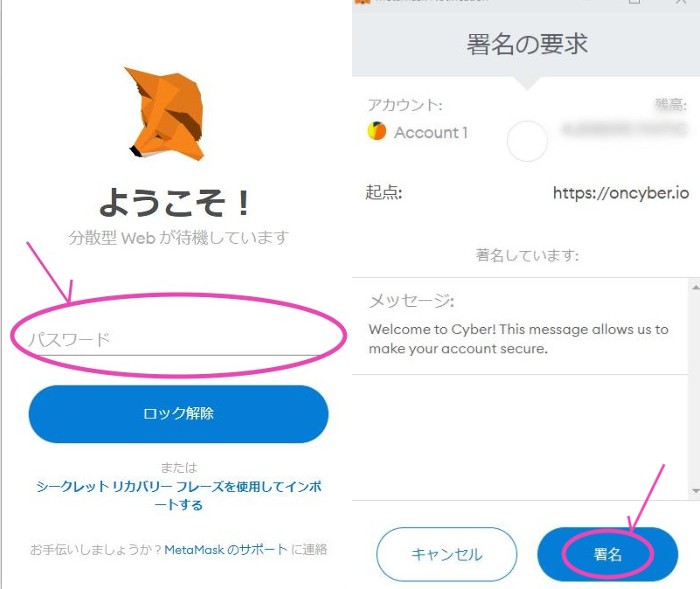 次はスペース(ギャラリー)を選ぶ頁が出てきます。
無料から有料まで様々なスペースを選ぶことができますが、今回は無料(Free)の4種の中から20枚が展示できる『White Cube』を選択してみました。
次はスペース(ギャラリー)を選ぶ頁が出てきます。
無料から有料まで様々なスペースを選ぶことができますが、今回は無料(Free)の4種の中から20枚が展示できる『White Cube』を選択してみました。
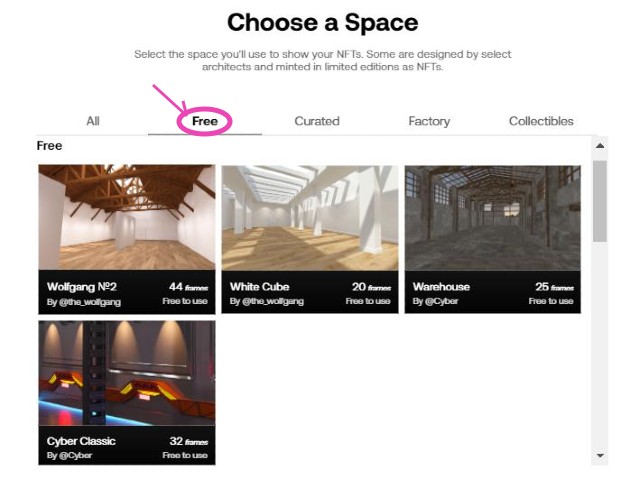 次にスペースのタイトルやバナー設定ができるTOPが表示されます。
とりあえずタイトルを記入して「Start Editting」から設定を始めましょう。
次にスペースのタイトルやバナー設定ができるTOPが表示されます。
とりあえずタイトルを記入して「Start Editting」から設定を始めましょう。
 サイバーギャラリー内に入ったら飾りたい場所■まで進みましょう。
ギャラリー内での動き方はキーボードで「W:前、S:後、A:左、D:右」に移動することができます。矢印キーがあれば「←↑↓→」でも同じように移動可。
マウスなら感覚的に行きたい方向に動かし、タッチパッドは指を動かせば移動できます。
サイバーギャラリー内に入ったら飾りたい場所■まで進みましょう。
ギャラリー内での動き方はキーボードで「W:前、S:後、A:左、D:右」に移動することができます。矢印キーがあれば「←↑↓→」でも同じように移動可。
マウスなら感覚的に行きたい方向に動かし、タッチパッドは指を動かせば移動できます。
サイズや位置、作品解説を入れてNFTを設置
NFTを展示したい場所の■をクリックすると左側にウインドウが開きます。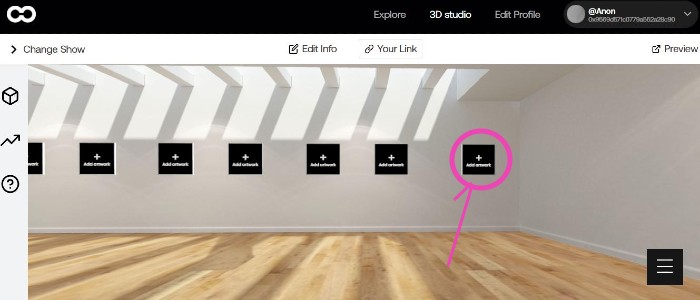 ここはNFTがミント(出品)されているOpenSea(マーケットプレイス)に繋がっていますので、まずはNFTのチェーンをを選びます。
ドロップダウンメニューの「Ehtereum」「Polygon」「Klaytn」の中から選択
ここはNFTがミント(出品)されているOpenSea(マーケットプレイス)に繋がっていますので、まずはNFTのチェーンをを選びます。
ドロップダウンメニューの「Ehtereum」「Polygon」「Klaytn」の中から選択
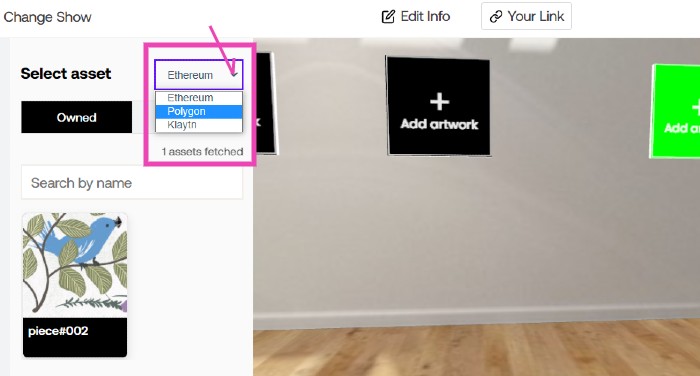
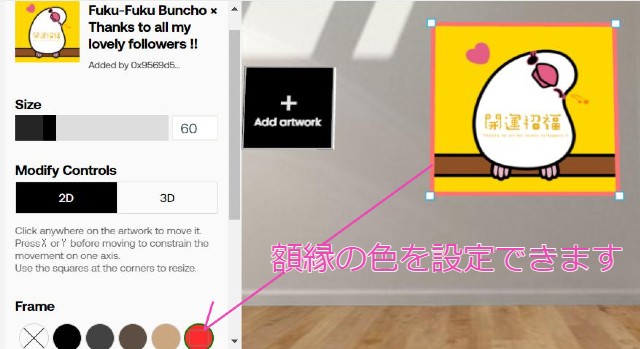 表示されたPolygonのNFTから展示したい作品をクリックすると■の場所に表示されます。
サイズのバーや展示されてるNFTに直接カーソルを合わせてサイズ変更が可能。
作品が3Dの場合はModify Controlsで「3D」を選択します。
もし展示作品にフレーム(額縁)を付けたい場合は色を指定して設定します。無難な黒や白のモノトーンや木色、または作品の中で使われている1色を選ぶとマッチしやすいです。
表示されたPolygonのNFTから展示したい作品をクリックすると■の場所に表示されます。
サイズのバーや展示されてるNFTに直接カーソルを合わせてサイズ変更が可能。
作品が3Dの場合はModify Controlsで「3D」を選択します。
もし展示作品にフレーム(額縁)を付けたい場合は色を指定して設定します。無難な黒や白のモノトーンや木色、または作品の中で使われている1色を選ぶとマッチしやすいです。
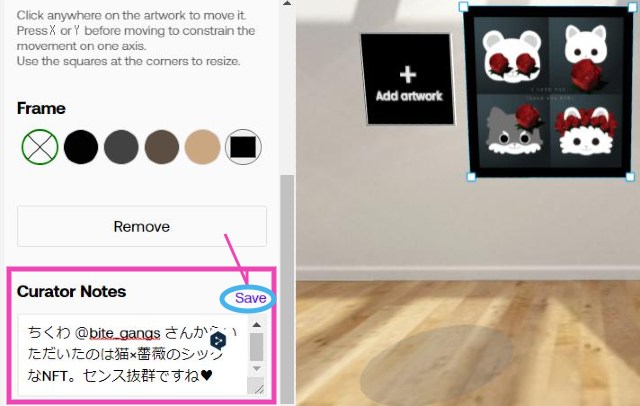 最後にCurator notes(作品解説)を記入してSaveをクリックすればギャラリーへ展示されます。
他NFTも隣の作品との間隔や高さを調整してディスプレイしてみましょう。
最後にCurator notes(作品解説)を記入してSaveをクリックすればギャラリーへ展示されます。
他NFTも隣の作品との間隔や高さを調整してディスプレイしてみましょう。
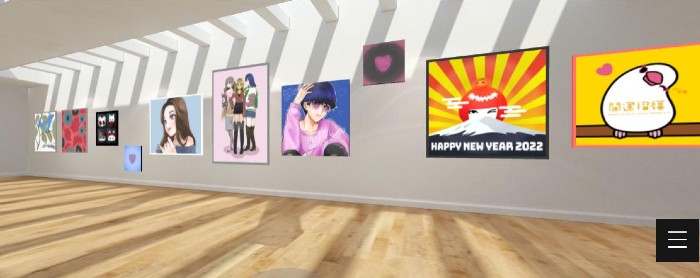
プロフィールやヘッダーの設定とリンクの作成
右上に表示されている「Edit Profile」からプロフィールの設定をします。 アイコン画像をアップロード
User nameはOnCyberでのURLとなります。(oncyber.io/ユーザーネーム の表示になります)
必要ならばSNSの連携もしておきましょう。
アイコン画像をアップロード
User nameはOnCyberでのURLとなります。(oncyber.io/ユーザーネーム の表示になります)
必要ならばSNSの連携もしておきましょう。
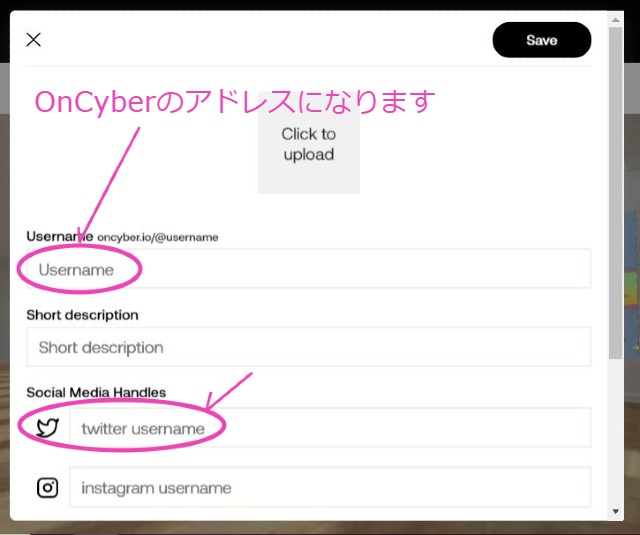
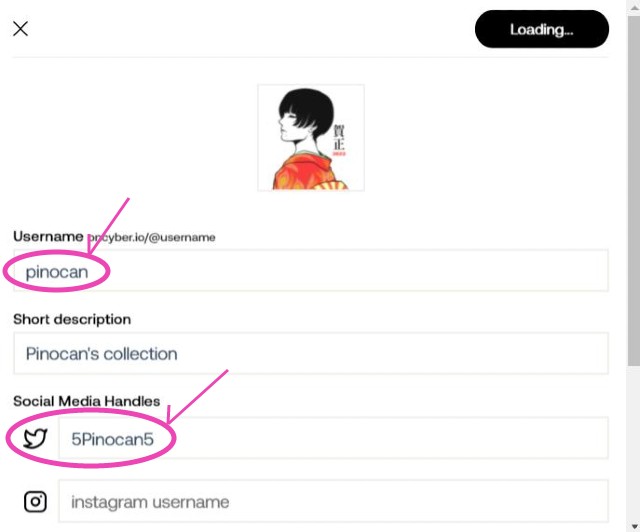 設定が終わったら右上のアイコンが表示されているか確認しましょう。
次はSNSで紹介するための、このギャラリーのURL(リンク)を作成するため「Your Link」をクリック
設定が終わったら右上のアイコンが表示されているか確認しましょう。
次はSNSで紹介するための、このギャラリーのURL(リンク)を作成するため「Your Link」をクリック
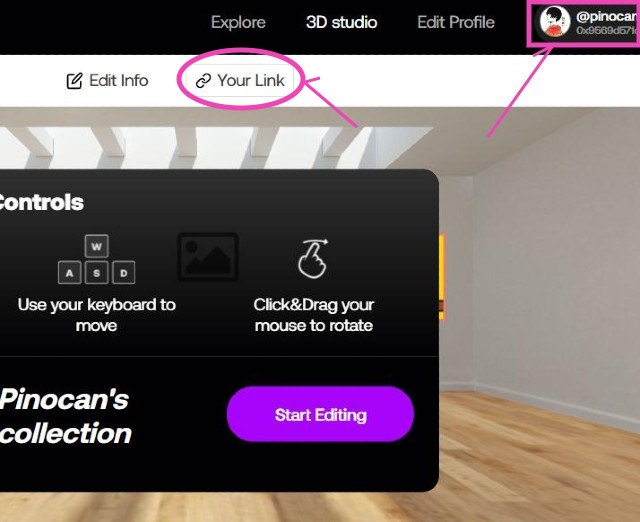 先ほど設定したユーザーネームが後ろに付いたURLが表示されると思います。入っていなければ自分で記入して「Save」をクリック
リンクをコピーしてSNSなどで告知して、フォロワーの皆さんにギャラリーへ来てもらいましょう☆
先ほど設定したユーザーネームが後ろに付いたURLが表示されると思います。入っていなければ自分で記入して「Save」をクリック
リンクをコピーしてSNSなどで告知して、フォロワーの皆さんにギャラリーへ来てもらいましょう☆
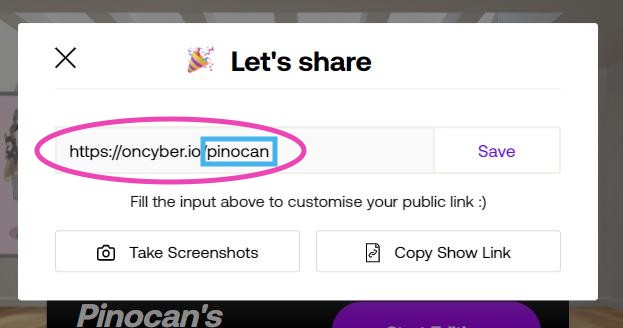
gm🌞ようやくMy Galleryを作りました✨ 購入したり戴いた素敵なNFT(自作Fan art含む)色合いやバランスを考えながら飾るの楽しかった~🎵 ぜひ覗いてみてください😉https://t.co/N7I3xBM06H
クリエイターの皆様ありがとうございます💗 スレッドに順不同敬称略でお名前ツイートさせていただきます↓🙇 pic.twitter.com/nLE7t1VbIc — Pinocan♥NFT Artist×Blog (@5Pinocan5) January 3, 2022
まとめ
今回はメタバース(仮想空間)上の仮想ギャラリーOnCyber(オンサイバー)の開設についての記事でした。 思ったより簡単に設定できましたよね! 「やっぱり、あの絵をこちら側に~」「サイズを変えて隣との高さを揃えて」などと迷うと、あっという間に時間が過ぎてしまいますが・・・まあ、それも展示の醍醐味というもの。自分のお気に入りのNFTをディスプレイしてキュレーター気分を味わいましょう♪ また、クリエイターの方は新作や、まとまったコレクションの展示など、いろいろとテーマを決めて考えてゆくと様々なアプローチに使えると思います。 今のところ展示閲覧専用ですが近い将来、友達同士がアバターで入室して皆で楽しくNFT鑑賞したり、在廊している作家さんやスタッフからの説明を聞くことができるなど、よりリアルなギャラリー形態へと展開してゆくことでしょう。 NFTのコレクションが集まってきたら・・・仮想ギャラリー「OnCyber」を、ぜひ開設してみましょう☆ \ Enjoy! NFT ♪/★お得キャンペーン情報★
コインチェックの大型キャンペーンが好評につき延長されました!!
 ~9/30迄に口座開設&入金の2条件だけで1500円分のビットコインがもらえます。
今はビットコイン相場が下がってるので、いつもよりちょっと多めにBTCがもらえちゃいますよ♪
「ビットコイン、興味あるけど・・・いきなり買うのはコワイな;」
「ほかの取引所の口座持ってるけど。BTCもらえるなら、もうひとつ開設してもいいかな?」
という方はぜひ!この機会を逃さず、とりあえずビットコインタダでもらっておきましょう!笑
申込時にいくつか注意するポイントがあるので↓それだけチェックしておいてくださいね☆
~9/30迄に口座開設&入金の2条件だけで1500円分のビットコインがもらえます。
今はビットコイン相場が下がってるので、いつもよりちょっと多めにBTCがもらえちゃいますよ♪
「ビットコイン、興味あるけど・・・いきなり買うのはコワイな;」
「ほかの取引所の口座持ってるけど。BTCもらえるなら、もうひとつ開設してもいいかな?」
という方はぜひ!この機会を逃さず、とりあえずビットコインタダでもらっておきましょう!笑
申込時にいくつか注意するポイントがあるので↓それだけチェックしておいてくださいね☆
コインチェックの【1500円分ビットコインあげちゃうキャンペーン】が久しぶりに戻ってきましたー!! 確かに今年に入って3回目?4回目と開催されているキャンペーンですが…実は「もらえるビットコイン」がだんだん減ってきてるん …